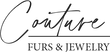Support for CC Card Processing App
Welcome to the support page for the Card Processing Apps, including the Fur Solution CC-Updated App and the CC Card Processing App. This guide provides resources for app setup, hardware integration, transaction processing, troubleshooting, and contact support.
Contact Information
- Email: For assistance, email us at ken@dhmfurs.com
- Phone Number: Call us at +1 919-782-2165 (Monday to Friday, 9 AM - 5 PM EST)
Key Features
|
Feature |
Fur Solution CC-Updated App |
CC Card Processing App |
| Transaction Methods |
Insert, Swipe |
Tap, Insert, Swipe |
| Login Requirement |
Yes (Username and Password) |
No login required |
| Ease of Use |
Secure access with account login |
Intuitive UI and seamless flow |
| Compatibility |
iPad (iOS 15.1 or later) |
iPad (iOS 15.1 or later) |
Getting Started
Hardware Requirements:
BBPOS Chipper or another compatible card reader.
Device Compatibility:
iPads running iOS 15.1 or later.
Installation and Setup
Fur Solution CC-Updated App
-
1) Download and Install:
— Download the app from the App Store.
— Install the app on your iPad.
-
2) Log In:
— Open the app and log in using your username and password provided by your administrator.
-
3) Pair the BBPOS Chipper:
— Turn on the BBPOS Chipper device.
— Navigate to the pairing section in the app.
— Follow the on-screen instructions to pair the device via Bluetooth.
-
4) Verify Connection:
— Ensure the BBPOS Chipper is successfully connected.
CC Card Processing App
-
1) Download and Install:
— Download the app from the App Store.
— Install the app on your iPad.
-
2) Pair the BBPOS Chipper:
— Turn on the BBPOS Chipper device.
— Navigate to the pairing section in the app.
— Follow the on-screen instructions to pair the device via Bluetooth.
-
3) Verify Connection:
— Ensure the BBPOS Chipper is successfully connected.
Processing Transactions
Steps for Both Apps
-
1) Launch the App:
— Open the app on your iPad.
— For Fur Solution CC-Updated App, ensure you are logged in with your username and password.
-
2) Enter Details:
— Input the invoice number and transaction amount in their respective fields.
-
3) Verify Device Connection:
— Confirm that the BBPOS Chipper is powered on and paired with the app.
-
4) Select Transaction Method:
— Fur Solution CC-Updated App: Insert and Swipe methods.
— CC Card Processing App: Tap, Insert, and Swipe methods.
-
5) Complete the Transaction:
— Follow the on-screen instructions for the chosen method.
— Wait for the transaction to process.
— Once completed, a confirmation message will display.
Video Demonstrations
Watch relevant video to guide you through the app's setup and functionality:
- Fur Solution CC-Updated App: Watch the demonstration video.
- CC Card Processing App: Watch the demonstration video.
FAQs (Frequently Asked Questions)
General Questions
How do I connect the BBPOS Chipper to the app?
- Enable Bluetooth on your iPad.
- Open the app, navigate to the settings menu, and select "Pair Device".
What devices are compatible with the app?
- iPads running iOS 15.1 or later.
Why isn’t my card reader connecting?
- Ensure the BBPOS Chipper is powered on and charged.
- Verify Bluetooth is enabled on your iPad.
- Restart the app or check for firmware updates if issues persist.
Specific to Transactions
Do I need an account to use the app?
- Fur Solution CC-Updated App: Yes, a username and password are required.
- CC Card Processing App: No login is needed.
Can these apps be used by the general public?
- No, the apps are exclusively designed for MLUXE/INTEGRATE IDEAS clients.
Troubleshooting Guide
Common Issues
-
BBPOS Chipper Not Pairing:
— Ensure the device is powered on and charged.
— Retry the pairing process after enabling Bluetooth.
-
Transaction Not Processing:
— Verify the device has a stable internet connection.
— Confirm the BBPOS Chipper is paired with the app.
— Restart the app and retry the transaction.
Appendix: Additional Notes
- Testing Instructions: No user login is required for the CC Card Processing App, but login is mandatory for the Fur Solution CC-Updated App. Follow the demonstration video for tap, insert, and swipe transactions.
- Hardware Purchase: The BBPOS Chipper or compatible card readers are available directly through MLUXE.